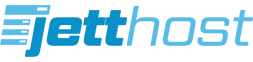Este tutorial asume que usted ya tiene su cuenta de correo creada en su cPanel.
Para configurar su cuenta de correo en Outlook 2013 o 2016 debe seguir los siguientes pasos:
PASO 1:
Inicie Outlook y seleccione la pestaña Archivo.
PASO 2:
En la categoría Información, seleccione Configuración de la cuenta > Configuración de la cuenta en la lista desplegable.
PASO 3:
En la pestaña Correo electrónico, seleccione Nuevo.
PASO 4:
Seleccione Configuración manual o tipos de servidores adicionales >Siguiente.
PASO 5:
Seleccione POP o IMAP >Siguiente.
PASO 6:
En Información sobre el usuario, configure las siguientes opciones:
En el cuadro Su nombre, escriba su nombre completo.
En el cuadro Dirección de correo electrónico, escriba su dirección de correo electrónico completa.
PASO 7:
En Información del servidor, haga clic en el tipo de cuenta de correo que tiene en el cuadro Tipo de cuenta. Es recomendable seleccionar IMAP en el cuadro Tipo de cuenta, configure las siguientes opciones:
En el cuadro Servidor de correo entrante, escriba el nombre del servidor en minúsculas. El nombre puede tener el formato "mail.sudominio".
En el cuadro Servidor de correo saliente (SMTP), escriba el nombre del servidor de correo saliente en minúsculas. El nombre puede tener el formato "mail.sudominio".
PASO 8:
En Información de inicio de sesión, configure las siguientes opciones:
En el cuadro Nombre de usuario, escriba su correo electrónico.
En el cuadro Contraseña, escriba la contraseña que le asignó al correo electrónico al momento de crearlo en cPanel.
Si quiere que Outlook recuerde la contraseña de su cuenta de correo electrónico, active la casilla Recordar contraseña.
PASO 9:
Seleccione Probar configuración de la cuenta. Al seleccionar Probar configuración de la cuenta, se produce el siguiente proceso:
Se confirma la conectividad del sistema a Internet.
Ha iniciado sesión en el servidor SMTP.
Ha iniciado sesión en el servidor POP3.
Se envía un mensaje de prueba. Este mensaje explica cualquier cambio que Outlook realice en su configuración inicial.
Seleccione Siguiente > Finalizar.